- [url=http://forum.p30world.com/showthread.php?p=2236#post2236]پاک کردن URL هایی که در قسمت آدرس بار مرورگر IE تایپ کرده اید.[/url]
- [url=http://forum.p30world.com/showthread.php?p=2237#post2237]پاک کردن نام ها و اسمهای تایپ شده و سرچ شده در موتورهای جست وجو[/url]
- [url=http://forum.p30world.com/showthread.php?p=2359#post2359] نمایش فایل های سوپر هایدن(مخفی)[/url]
- [url=http://forum.p30world.com/showthread.php?p=2423#post2423]پاک کردن statuse یاهو مسنجر[/url]
- [url=http://forum.p30world.com/showthread.php?p=2454#post2454]حذف علامت فلش از زیر آیکونهای Shortcut[/url]
- [url=http://forum.p30world.com/showthread.php?p=2457#post2457] نحوه عوض کردن اطلاعات نام و کمپانی بعد از نصب ویندوز XP [/url]
- [url=http://forum.p30world.com/showthread.php?p=2604#post2604] محل پوشه های مخصوص سیستم را تغییر دهید[/url]
- [url=http://forum.p30world.com/showthread.php?p=2681#post2681] تغییر دادن عنوان پنجره ی مرورگر اینترنت[/url]
قطع برق كامپيوتر به هنگام Shotdown
(a وارد ويرايشگر ريجستري شويد
b) به كليدHKEY_CURRENT_USERControl PanelDesktop مراجعه كنيد.
متغيير powerOffActive را ويرايش كنيدوبه آن مقدار يك را اختصاص دهيد.
اين كار را از طريق كليد HKEY_USERSDEFALTControl PanelDesktop نيز مي توانيد انجام دهيد
بازم كامپيوترهنگ کرد. رفع می شه !!!!
بسیاری از ما در هنگام کار با ویندوز ناگهان به مشکل هنگ کردن برنامه ها برخورد کردیم. این مشکل مواقعی پیش می آید که برنامه نتواند فایلهای سیستمی خود را به درستی بارگذاری کند و ... در این هنگام ما به سرعت کلیدهای ترکیبی Ctrl+Alt+Del را زده و از صفحه Task Manager برنامه مورد نظر را End Task میکنیم. همه این را قبول دارند که در ویندوز XP این کار به طرز شگفت انگیزی نسبت به ویندوزهای سری 9X سریعتر شده و دیگر کمتر مشکل Restart پیش می آید. اما شاید برای بعضی ها سرعت End Task یک برنامه بسیار کند باشد تا جایی که حتی شخص مجبور به Restart شود. در اینجا یک نکته ای وجود دارد که با اعمال آن میتوان سرعت End Task کردن یک برنامه را افزایش داد. این روش حتی باعث میشود که اگر برای برنامه ای مشکل پیش بیاید آن برنامه به سرعت متوقف شده و دیگر مشکل هنگ کردن و یا کرش کردن سیستم پیش نیاید.
برای این منظور مراحل زیر را انجام دهید : ابتدا از طریق Run وارد قسمت Regedit شده و کلید زیر را بیابید :
HKEY_CURRENT USERControl PanelDesktop
سپس در صفحه سمت چپ به دنبال کلیدی به نام LowLevelHooksTimeout بگردید. اگر این کلید وجود نداشت یک کلید از نوع String به همین نام بسازید. حال میتوانید یک عدد را برحسب میلی ثانیه به دلخواه به آن اختصاص دهید. این مقدار همان میزان زمان End Task را تعیین میکند. برای مثال شما میتوانید عدد 3500 را که معادل 3.5 ثانیه است را به آن اختصاص دهید. این ترفند در واقع باعث میشود که مدت زمان پاسخگویی برنامه Crash شده یا به عبارتی Hook شده در برابر ویندوز کاهش بیابد و ویندوز وقت اضافه ای را برای به اجرا در آوردن آن برنامه هدر ندهد و این کار باعث میشود که در واقع برنامه مشکل دار به زور اجرا نشود و جلویش گرفته شود. این ترفند میتواند کارایی ویندوز را نیز بالا ببرد چون همان طور که میدانید هنگ کردن سیستم خود یک عامل کاهش کارایی سیستم میباشد که با این ترفند تا حدود بسیار زیادی از این مشکل کاسته میشود.
عدم قطع شدن ارتباط اينترنت Dialup پس ازعمل Logoff
برای این کار:
از منوی Start به Run رفته و در آن عبارت regedit را وارد کرده و Enter بزنید تا ویرایشگر رجیستری باز شود.
حال به مسیر زیر بروید:
HKEY_LOCAL_MACHINE/Software/Microsoft/WindowsNT/CurrentVersion/Winlogon
در اين مسير بر روي صفحه سمت راست ، راست كليك نموده و از شاخه New يك كليد جديد از نوع String ايجاد نماييد. نام اين كليد جديد را KeepRasConnections بگذاريد. سپس روي آن دوبار كليك كرده و مقدار 1 را براي فعال شدن به آن اختصاص دهيد ( براي غير فعال شدن ميتوانيد از مقدار صفر استفاده نماييد ).
پس از ساخت كليد و مقدار دهي آن از رجيستري خارج شويد. ممكن است براي اعمال تغييرات نياز به راه اندازي مجدد سيستم داشته باشيد. از اين پس اگر ارتباط شما با اينترنت برقرار باشد پس از Logoff نمودن قطع نخواهد شد.
مدیریت حافظه و بالا بردن سرعت سیستم
بدین منظور:
1- بر روی My Computer راست کلیک کنید و به Properties بروید.
2- به قسمت Proformance رفته ودکمه File System رابزنید (در ویندوز XP باید به تب Advance رفته و در قسمت Proformance دکمه Settings را بزنید).
3- در قسمت Hard Disc ودر ناحیه Setting از لیست کشویی گزینهNetwork Server را انتخاب کنید (در ویندوز XP از پنجره Proformance Options گزینه Adjust for best performance را انتخاب کنید).
بدین ترتیب به شکلی بهینه تر ار حافظه استفاده می کنید وسرعت سیستم شما بالا تر میرود.
اما در نگارشهای جدید ویندوز بهتراست پس از تنظیمات فوق مراحل زیر نیز طی شوند:
از منوی Start وارد Run شده و در آن عبارت regedit را تایپ کنید تا ویرایشگر رجیستری باز شود.
حال به مسیر زیر برویدHEKY_LOCAL_MACHINE/Software/Microsoft/Windows/CurrentVersion/FSTemplates
روی Server کلیک کنید و در ناحیه راست پنجره Regedit دو داده با عنوان NameCache و PathCache به چشم میخورند.
برای این دوداده مقادیر زیر را وارد کنید :
NameCache = 40000000
PathCache = a90a0000
در پایان سیستم را مجددأ راه اندازی کنید.
13 ترفند از ارتباط بین رجیستری و ویندوز
برای استفاده از تمامی ترفندها از منوی Start به Run رفته و در آن عبارت regedit را تایپ کنید تا ویرایشگر رجیستری باز شود.
1- غیر فعال کردن تنظیمات System Restore
اگر ميخواهيد دسترسي به تنظيمات System restore را در Control Panel غير فعال کنيد رجيستري را باز و به مسير زير برويد .
HKEY-LOCAL-MACHINE/Software/Microsoft/WindowsNT/SyetemRestore
در اين مسير مقداري با نام DisableConfig را بيابيد .اگر وجود ندارد آن را از نوع DWORD Value بسازيد . سپس مقدار آنرا به يک تغيير دهيد .
2- منوي Start کلاسيک
در ويندوز XP شکل منوي شروع تغيير کرده است . هر کاربري مي تواند آن را به حالت قبلي کلاسيک بر گرداند . اگر ميخواهيد اين منو هميشه در حالت کلاسيک بماند و نتوان آن را به شکل جديدش تغيير داد در رجیستری به مسیر زیر بروید.
HKEY-CURRENT-USER/Software/Microsoft/Windows/CurrentVersion/Policies/Explorer
در اين مسير مقداري به نام NoSimpleStarMenu را بيابيد . آگر وجود ندارد آن را از نوع DWORD بسازيد و مقدار آن را به يک تغيير دهيد .
3- حذف برنامه هاي بيشتر اجرا شده از منوي Start
در ويندوز XP برنامه هايي که اخيرا اجرا شده اند در ستون سمت چپ آن قرار مي گيرد . اگر مي خواهيد اين برنامه ها را حذف کنيد به مسير زير برويد .
HKEY-CURRENT-USER/Software/Microsoft/Windows/CurrentVersion/Policies/Explorer
در اين مسير مقداري به نام NoStartMenuMFUprogramsList را اگر وجود ندارد بسازيد . اين مقدار بايد از نوع DWORD باشد . سپس مقدار آنرا به يک تغيير دهيد .
4- مخفي کردن نام برنامه در ليست Add/Remove
اگر مي خواهيد يکي از برنامه هاي نصب شده روي ويندوز را از ليست Add/Remove Programs در Control Panel حذف کنيدرجيستري را اجرا و به مسير زير برويد .
HKEY-LOCAL-MACHINE/software/Microsoft/Windows/CurrentVersion/Uninstall
در قسمت سمت چپ برنامه مورد نظر خود را پيدا کنيد و روي ان کليک کنيد . در قسمت سمت راست Display Name را بيابيد روي ان کليک راست کرده و Rename را انتخاب کنيد. به اول آن Quiet را اضافه کنيد . به اين ترتيب اين برنامه از ليست خارج شده است .
5- جلوگيري از تغيير تصوير Desktop
براي اينک تصوير دسکتاپ ثابت و بدون تغيير بماند و نتوان آن را تغيير داد رجيستري را اجرا وبه مسير زير برويد.
HKEY-CURRENT-USER/software/microsoft/windows/Policies/ActiveDesktop
مقداري به نام NoChangingWallpeper از نوع DWORD ايجاد کنيد و مقدار ان را به يک تغيير دهيد .
6- نمايش پيغام در شروع ويندوز
اگر ميخواهيد هنگامي که ويندوز بالا مي آيد يک پيغام در يک پنجره نمايش داده شود رجيستري را اجرا و به مسير زير برويد .
HKEY-LOCAL-MACHINE/Software/Microsoft/WindowsNT/CurrentVersion/Winlogon
در اين قسمت legalnoticecaption را به مقدار دلخواه ( نام پنجره اي که پيغام در آن نمايش داده ميشود )تغيير دهيد.
همچنين مقدار legalnoticetext را به متن پيغامي که ميخواهيد نشان داده شود تغيير دهيد. ويندوز را دوباره راه اندازي کنيد تا تغييرات اعمال شوند.
7- حذف شاخه My Pictures از منوي شروع
HKEY-CURRENT-USER/Software/Microsoft/Windows/CurrentVersion/Explorer
مقداری به نام NoSMMyPictures رابیابید و مقدار آن را به یک تغییر دهیید .
(اگر وجود نداشت آن را از نوع DWORD بسازید )
8- حذف ساعت ویندوز
اگر میخواهید زمان و تاریخ نشان داده شده در سمت راست پایین صفحه ویندوز حذف شوند به مسیر زیر در رجیستری بروید .
HKEY-LOCAL- MACHINE/Software/Microsoft/Windows/CurrentVersion/Policies/Explorer
در این مسیر مقداری به نام HideClock را بیابید اگر این مقدار وجود ندارد آن را از نوع DWORD بسازید . برای این کار در قسمت سمت راست کلیک راست کنید و New وسپس DWORDرا انتخاب نمایید .سپس این مقدار را به یک تغییر دهید .
9- تغییر عنوان INTERNET EXPLORER
اگر میخواهید عنوان بالای پنجره برنامه IE را تغییر دهید به مسیر زیر در رجیستری بروید.
HKEY-CURRENT-USER/Software/Microsoft/InternetExplorer/Main
در این مسیر مقداری به نام Window Title را از نوع String Value بیابید .
اگر وجود نداشت آن را از نوع String بسازید .
سپس مقدار آن را به متنی که می خواهید در بالای پنجره IE نشان داده شود تغییر دهید .
10- روشن يا خاموش کردن NumLock
اگر ميخواهيد در هنگام ورود به ويندوز مشخص کنيد که numlock روشن يا خاموش باشد رجيستري را باز کنيد و به مسير زير برويد.
HKEY-CURRENT-USER/ControlPanel/Keyboard
در اين مسير مقداري به نامInitialKeyboardIndicators را بيابيد . اگر وجود ندارد ان را از نوع Dword بسازيد . براي ساختن مقدار جديد روي قسمت سمت راست کليک کنيد New وسپس dword را انتخاب کنيد . اگر اين مقدار را به صفر تغيير دهيد numlock غير فعال مشود.
11- فعال کردن Administrator در صفحه ورود
براي اينکه کاربر Administrator در صفحه اوليه ورود به ويندوز xp نمايش داده شود رجیستری را اجرا کنيد و به مسير زير برويد .
HKEY-LOCAL-MACHINE/Software/Microsoft/WindowsNT/CurrentVersion/WinLogon/SpecialAccounts/UserList
سپس در قسمت سمت راست کليک راست کنيد و يک مقدار DWORD جديد بسازيد .
نام آن را همانند نام کابري که مي خواهيد نشان داده شود (Administrator) بگذاريد.
12- تغيير مسير فولدرهاي خاص
با استفاده از رجيستري مي توانيد مسير بعضی از فولدرهای خاص در ویندوز نظیر My Documents,My Pictures,… را تغییر دهید . برای این کار در منوی Run برنامه Regedit را اجرا کنید و به مسیر زیر بروید .
HKEY-CURRENT-USER/Software/Microsoft/Windows/Current version/Explorer/Usershellfolders
بر روی هر مسیری که میخواهید تغییر دهید دو بار کلیک کنید و مسیر دلخواه خود را وارد کنید. برای اعمال تغییرات یا Logoff کنید و یا اینکه سیتم را Restart نمایید .
13- پسوند های ناشناخته
برای اینکه هنگامی که می خواهید یک فایل ناشناخته را در ویندوز xp باز کنید و مستقیما به لیست برنامه ها بروید و از شما سوال نشود .رجیستری را باز وبه مسیر زیر بروید .
HKEY-CURRENT-USER/Software/Microsoft/windows/CurrentVersion/Explorer
سپس یک مقدار جدید Dword به نام Internetopenwith ایجاد و مقدار آن را صفر قرار دهید . به این ترتیب هنگام اجرای یک فایل ناشناخته مستقیما به لیست برنامه ها خواهید رفت.
گرفتن پشتیبان از رجیستری
ممکن است شما نیز از افرادی باشید که ترفندهای مختلفی را همانند ترفندهای کمیاب آنلاین برای مشاهده و آزمایش بر روی سیستم خود امتحان میکنید. بخشی از این ترفندها مربوط به رجیستری ویندوز است که بخشی بسیار حساس است و یک اشتباه در آن میتواند شما را دچار مشکلات زیادی کند. به همین دلیل برای این که خیال خود را از این بابت راحت کنید کافی است پیش از انجام ترفند ، یک پشتیبان از کل رجیستری خود بگیرید تا در صورت ایجاد مشکل به راحتی آن را به حال قبل بازگردانید. در ضمن به این نکته هم دقت کنید که بسیاری از ویروس ها از داخل رجیستری به ویندوز شما راه پیدا میکنند ، با گرفتن پشتیبان از رجیستری میتوانید تا حدودی جلوی این مشکل را نیز بگیرید.
بدین منظور:
از منوی در محیط رجیستری و از قسمت شاخه ها و زیر شاخه ها بر روی علامت (+) کنار
سپس از منوی بالا به حال مکان مناسبی برای ذخیره فایل پشتیبان انتخاب کرده و روی دکمه در پایان به این نکته توجه داشته باشید که برای استفاده از پشتیبان از منوی Start بر روی Runکلیک کرده و در محیط Run دستور regedit را تایپ نمایید.My Computer کلیک کرده تا تمامی زیرشاخه ها بسته شود.File رفته و بر روی Export کلیک کنید.Save کلیک کنید. (دقت کنید در پایین پنجره تیک گزینه All خورده باشد)File به Import رفته و فایلی که ساختید را Open کنید. سپس روی دکمه Yes کلیک کرده و سیستم را مجددأ راه اندازی کنید
از کار انداختن هشدار پر شدن دیسک
برای این کار:
در Run تایپ کنید regedit تا رجیستری باز شود.
سپس به دنبال این آدرس بگردید: KEY_CURRENT_USER / Software / Microsoft / Windows / CurrentVersion / Policies / Explorer
بعد از رفتن به این آدرس ، در فضای خالی سمت راست ، راست کلیک کنید و ازNew بر روی گزینه DWORD Value کلیک کنید تا متغیری ساخته شود.
سپس نام این متغیر را به NoLowDiskSpaceChechs تغییر دهید.
در پایان بر روی این متغیر دوبار کلیک کنید و در قسمت Value Data عدد 1 را تایپ کنید.
پيغامي قبل از ورود به ويندوز
بدین منظور در Run تایپ کنید regedit تا رجیستری باز شود.
سپس یه كليد مقابل برويد: [HKEY_LOCAL_MACHINE / Software / Microsoft / Windows / CurrentVersion / Winlogon]
و دو مقدار رشته اي به نامهاي LegalNoticeCaption وLegalNoticeText بسازيد.
در LegalNoticeCaption نام كادر پيغام و به LegalNoticeText متني كه دوست داريد نمايش داده شود را بنويسيد.
قفل کردن و باز کردن رجیستری
بستن ریجستری
بعضی از برنامه ها این کار را انجام می دهند ولی برای بستن ریجستری بدون برنامه گزينه Run را از منوي Start انتخاب كنيد. سپس در آن Gpedit.msc را تايپ كرده و Ok كنيد . در پنجره ظاهر شده مسير زير را دنبال كنيد :
user configuration > administrative templates > system
حال در سمت راست روي گزينه prevent access to registry editing tools دابل كليك كنيد و در پنجره اي كه باز مي شود گزينه Enable را فعال كرده و Ok كنيد . حال ریجستری ویندوز بسته شده است . می توانید امتحان کنید .
باز کردن ریجستری
برای باز کردن ریجستری و از بین بردن قفل آن مراحل ذکر شده را می روید و اين بار به جاي Enable گزينه Disableرا برگزينيد و Ok بزنید . حال ریجستری شما باز شده و قابل اجراست.
پاک کردن برنامه هایی که پاک نمیشوند
ممکن است این مشکل برای شما نیز پیش آمده باشد که قصد پاک کردن و Uninstall کردن برنامه ای را دارید و هر چه می کنید برنامه پاک نمی شود. حتی ابزار Add/Remove Programs موجود در کنترل پنل نیز به کمک شما نمی یاید. با استفاده از این ترفند میتوانید تمامی برنامه های نصب شده بر روی سیستم خود را به وسیله رجیستری ویندوز پاک کنید.
بدین منظور:
از منوی Start وارد Run شده و در آن عبارت regedit را تایپ کنید و Enter بزنید تا ویرایشگر رجیستری باز شود.
سپس به آدرس زیر بروید:
HKEY_LOCAL_MACHINE/SOFTWARE/Microsoft/Windows/CurrentVersion/Uninstall
حالا در لیست باز شده نام تمامی برنامه های نصب شده را میبینید. کافی است روی برنامه مورد نظر کلیک کرده و دکمه Delete را بزنید.
تنها دقت کنید برای Uninstall کردن برنامه ها از روش معمول استفاده کنید و تنها در مواری که برنامه پاک نمیشود از این روش استفاده نمایید.
از کار انداختن گزینه shutdown در منوی start
براي اين كار طبق معمول regedit را اجرا كرده و مسير زير را بيايد:
HKEY-CURRENT-USER/SOFTWARE/Microsoft/windows/CurrentVersion/policies/Explorer
درمنوي سمت راست يك مقدار از نوع DWORD به نام NoClose را پيدا كنيد(اگر وجود ندارد بسازيد
توجه كنيد كه كلمات N و C بايد به صورت بزرگ نوشته شود)براي از كار انداختن Shutdownمقدار را
مساوي 1قرار دهيد.
حالا اگر دوست شما قصد خاموش كردن كامپيوتر را داشته باشد با صحنه جالبي
مواجه ميشود.
توجه : براي بازگشت به حالت اوليه مقدار را مساوي 0 قرار دهيد.
وای بازم هنگ کرد. رفع می شه !!!!
برای این منظور مراحل زیر را انجام دهید : ابتدا از طریق Run وارد قسمت Regedit شده و کلید زیر را بیابید :
HKEY_CURRENT USERControl PanelDesktop
سپس در صفحه سمت چپ به دنبال کلیدی به نام LowLevelHooksTimeout بگردید. اگر این کلید وجود نداشت یک کلید از نوع String به همین نام بسازید. حال میتوانید یک عدد را برحسب میلی ثانیه به دلخواه به آن اختصاص دهید. این مقدار همان میزان زمان End Task را تعیین میکند. برای مثال شما میتوانید عدد 3500 را که معادل 3.5 ثانیه است را به آن اختصاص دهید. این ترفند در واقع باعث میشود که مدت زمان پاسخگویی برنامه Crash شده یا به عبارتی Hook شده در برابر ویندوز کاهش بیابد و ویندوز وقت اضافه ای را برای به اجرا در آوردن آن برنامه هدر ندهد و این کار باعث میشود که در واقع برنامه مشکل دار به زور اجرا نشود و جلویش گرفته شود. این ترفند میتواند کارایی ویندوز را نیز بالا ببرد چون همان طور که میدانید هنگ کردن سیستم خود یک عامل کاهش کارایی سیستم میباشد که با این ترفند تا حدود بسیار زیادی از این مشکل کاسته میشود.
خودتان ویندوزتان را فارسی کنید!
برای این کار:
از منوی Start وارد Run شوید و در آن عبارت regedit را وارد کنید و Enter بزنید تا ویرایشگر رجیستری باز شود.
اکنون به آدرس زیر بروید:
HKEY_USERS/S-1-5-21-515967899-1454471165-839522115-1003/Software/Microsoft/Windows/ShellNoRoam/MUICache
حالا در قسمت دیگر رجیستری ، شما میتوانید تمامی اطلاعات زبان را مشاهده کنید. کافی است روی هر کدام از آنها دوبار کلیک کنید و در پنجره جدید و قسمت Value Data به جای نام انگلیسی آن ، نام فارسی مورد نظر خودتان را بنویسید. نهایتأ OK را بزنید
بستن اتوماتیک برنامه های هنگ کرده
بدین منظور:
از منوی Start وارد Run شوید و عبارت regedit را وارد کرده و Enter بزنید تا وارد ویرایشگر رجیستری شوید.
اکنون به آدرس زیر بروید:
HKEY_CURRENT_USER/Control Panel/Desktop
حالا از قسمت دیگر رجیستری روی AutoEndTasks دوبار کلیک کنید. در پنجره کوچک باز شده
در قسمت Value Data عدد 0 را به 1 تغییر دهید.
OK کرده و رجیستری را ببندید. سیستم را مجددأ راه اندازی نمایید.
دسترسی سریع به قسمتهای پر کاربرد در رجیستری
بدین منظور:
از منوی Start وارد Run شده و دستور regedit را وارد کنید و Enter بزنید تا ویرایشگر رجیستری ویندوز باز شود.
اکنون به یک آدرس یا کلیدی که زیاد با آن سر و کار دارید بروید. حال از منوی بالا و قسمت Favorites گزینه Add to Favorites را انتخاب کنید.
حالا یک نام برای این قسمت انتخاب کنید و OK را انتخاب کنید.
اکنون اگر در هر قسمتی از رجیستری باشید ، کافی است مجدد
از منوی Favorties بخشی که ایجاد کردید را انتخاب کنید تا مستقیم و سریع به آن بخش هدایت شوید.
برجسته کردن برنامه های جدید در منوی Start
|
|
|
|||
از بين بردن Shortcut To از جلوي ميانبرها
HKEY_CURRENT_USER - Software- Microsoft- Windows- CurrentVersion- Explorer
(علامت - به معني کليک کردن روي + کليد قبلي است که بعد از کليک به شکل- در مي آيد)
تا اينجا کارهايي که بايد انجام مي داديد در قسمت چپ رجيستري بود... اما به محض اين که به کليد Explorer رسيديد ( - آن را کليک نکنيد) در قسمت راست رجيستري يک سري گزينه ها ظاهر مي شود ؛ روي گزينه Link دوبار کليک کنيد... پنجره اي باز مي شود ؛ مقدار آن را به : OO OO OO OO تغيير دهيد ... حالا ويندوز را راه اندازي مجدد کنيد ... پس از ورود به ويندوز مشاهده خواهيد کرد که از اين به بعد هيچ وقت پس از ساختن ميانبر با کلمه --- Shortcut to مواجه نخواهيد شد !!!


















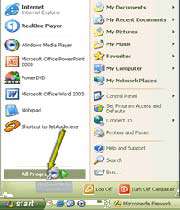


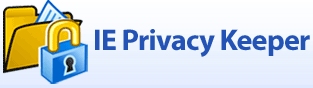
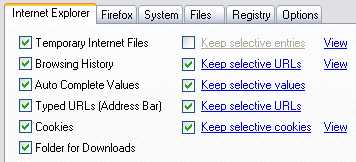
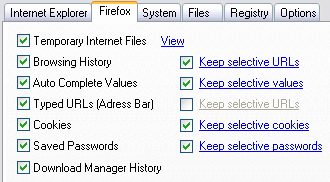
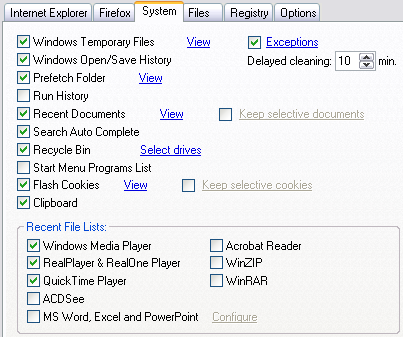





















 آمار
وب سایت:
آمار
وب سایت: